Azure DevOps on-prem plugin
For more information about what this plugin does and the data streams it retrieves, see:
Monitor the Builds and Releases from your Azure DevOps environment.
To add a data source click on the + next to Data Sources on the left-hand menu in SquaredUp. Search for the data source and click on it to open the Configure data source page.
You can also add a data source by clicking Add data source on the Settings > Data Sources page, but pre-built dashboards are not added when using this method.
Before you start
SquaredUp supports your Azure DevOps server instance, whether it is publicly accessible or within an internal network. Based on your hosting type you will have to select the correct version of the data source.
- Publicly Accessible Instance: If your Azure DevOps server instance is publicly accessible, select the Azure DevOps Data Source that does not have the On-Prem label and instead refer to the Azure DevOps plugin documentation .
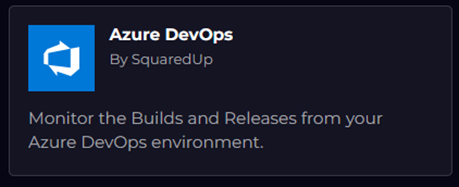
- Internal Network Instance: If your instance is behind a company network, you will need to use the On-Prem version of the Data Source.
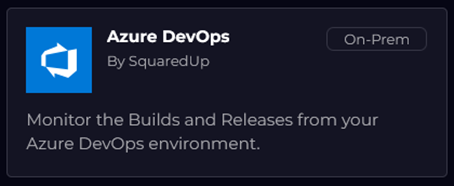
An on-prem data source connects a service running on your internal network to SquaredUp. It requires an agent installed on a machine that has access to your internal network.
In addition to requiring a Personal Access Token for authentication,
you will also need to configure a Relay Agent. For additional information, refer to the Relay Agents Documentation.
For guidance on deploying relay agents, see the following depending on your platform type:
Generating a Personal Access Token
Follow the steps below to generate a PAT.
- Sign in to your Azure DevOps instance
- From your home page, open user settings from the top right corner and select Security.
- Select + New Token.
- Name your token, select the organization where you want to use the token, and then set your token to automatically expire after a set number of days.
- Select the scopes for this token to authorize. You can select Show all scopes to view all scopes.
- Select Create.
- Your token is now displayed, select Copy and store the token securely. You will need this when configuring the data source in SquaredUp.
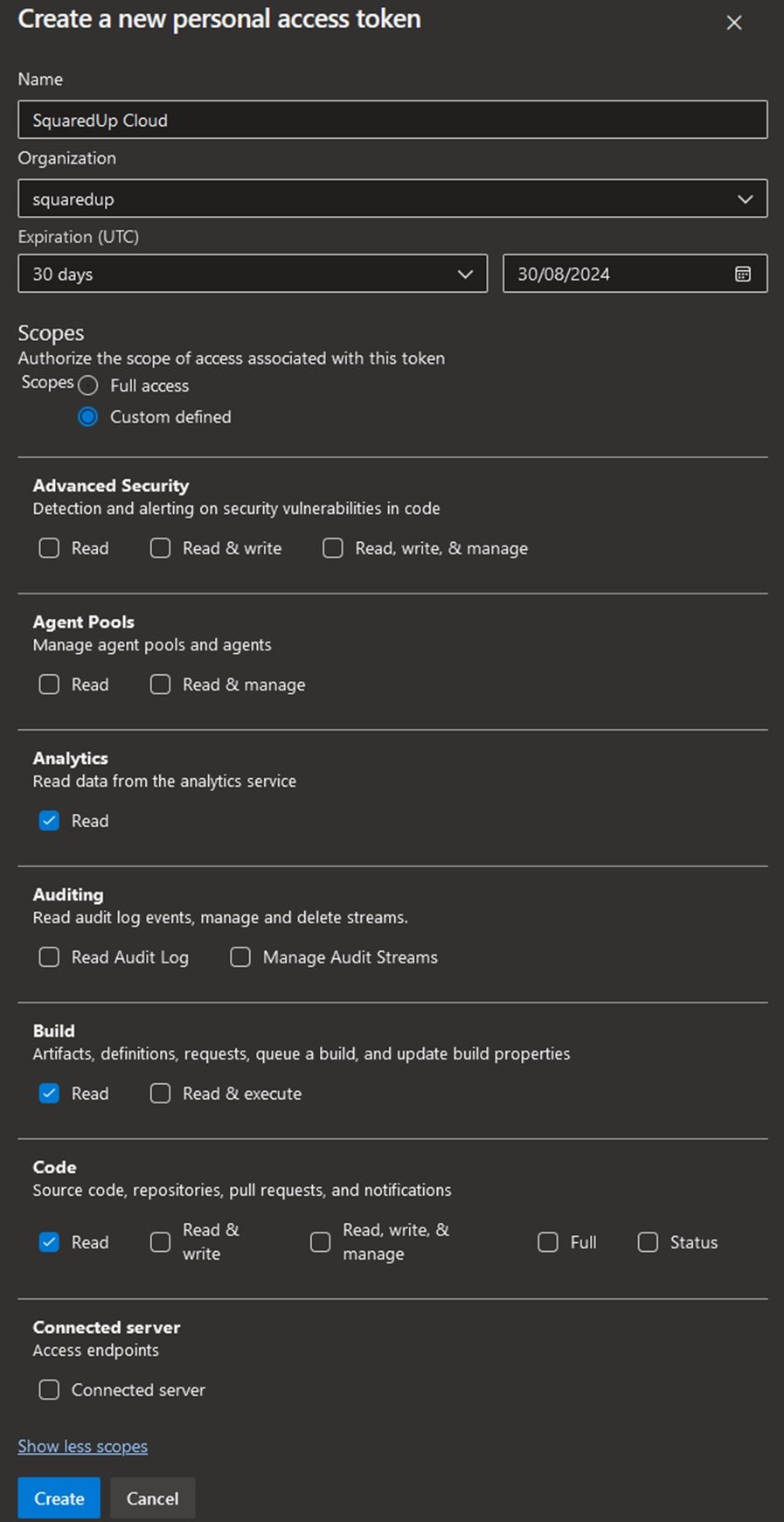
Configuring and deploying an agent
If you have already created an agent in SquaredUp that you can use for this data source, you can skip this step and choose the agent group you want to use while Configuring the data source.
See one of the following, depending on your platform type:
Configuring the data source
Display Name:
Enter a name for your data source. This helps you to identify this data source in the list of your data sources.- Agent Group:
Select the Agent Group that contains the agent(s) you want to use. - Product:
Select Azure DevOps Cloud. - Base URL:
This is your Azure DevOps organization’s base URL. - Collection Name:
This is the name of the Azure DevOps server collection. - Personal Access Token:
Enter the Azure DevOps Personal Access token generated in Generating a Personal Access Token section. - Ignore Certificate Errors:
Ignores certificates error when connecting to your Azure DevOps server Instance. Restrict access to this data source:
You can enable this option if you only want certain users or groups to have access to the data source, or the permission to link it to new workspaces. See data source access control for more information.- Install sample dashboards:
Leaving this option enabled will install the sample dashboards detailed below into the current workspace. Click Test and add to validate the data source configuration. SquaredUp will now attempt to connect to SquaredUp using the provided authentication method. If this process fails, see Testing and troubleshooting for assistance with the corresponding errors.
Testing and troubleshooting
When the data source is added or edited, SquaredUp validates your selected authentication method against the provided organization to ensure that you have access. If you are using a Personal Access Token, it will also check its validity.
The errors or warnings listed below may be displayed while using the Azure DevOps data source. If you encounter an error, please refer to the guidance provided below or contact [email protected] for assistance.
Next Steps
Now that you have successfully added the data source, you can browse the sample dashboards, view all available data streams, or explore any indexed objects.
Sample dashboards
When configuring the Azure DevOps data source, you have the option to Install sample dashboards. This option is recommended as these dashboards provide a great starting point. The following dashboards are included with the Azure DevOps data source:
- Pipeline: Overview: Displays key metrics for the selected pipeline, such as Build Status (Failures, Total Runs, Run Duration), Task Failures, and Test Statistics.
- Pipeline: Trends: Provides an in-depth analysis of the selected pipeline to understand various trends such as Run Duration, Build Success Rate, Automated Test Run Duration Trend, Agent Usage, and more.
- Release & Deployment Overview: Displays key release and deployment metrics for the selected release pipeline, such as a list of releases and deployments, release and deployment frequencies, and the latest releases and deployments.
- Repos Overview: Displays metrics for the selected repository, such as PR statistics (recent PRs, open PRs, PRs by author, and more), branch state, and latest commits.
- Work Item Overview: Displays a summary of work items for the selected project, such as Bugs and Epic statistics, and a summary of your current sprint.
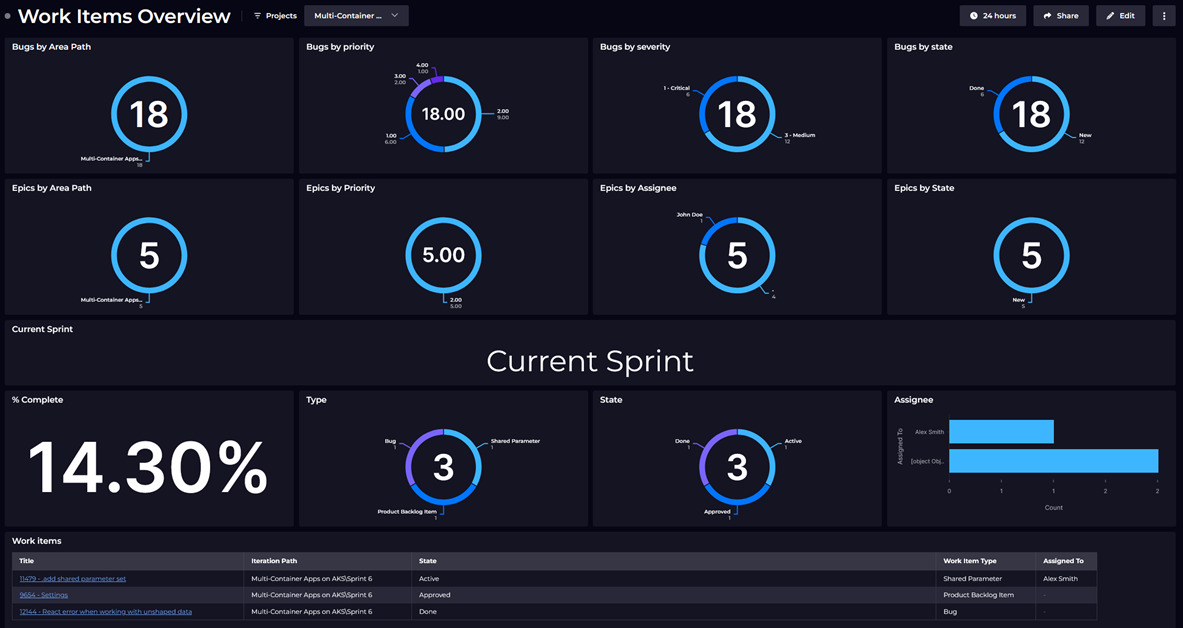
Objects Indexed
SquaredUp indexesfifteentypes of objects from your Azure DevOps organization. These objects are used to build dashboards and are visible when searching across SquaredUp. Drilling down into an object will provide useful metrics and properties.
Within the Map, the relationships between the objects are:Project ——contains——> Build Folder ——contains——> Build Pipeline
Project ——contains——> Release Folder ——contains——> Release Pipeline
Project ——contains——> Environment ——contains——> Environment Resource
Project ——contains——> Task Group
Project ——contains——> Repo Folder ——contains——> Repo ——contains——> Branch
Project ——contains——> Artifact Feed ——contains——> Artifact Package
Project ——contains——> Query
Project ——contains——> Deployment Group
Data streams
Data streams standardize data from all the different shapes and formats your tools use into a straightforward tabular format.
While creating a tile you can tweak data streams by grouping or aggregating specific columns.
Depending on the kind of data, SquaredUp will automatically suggest how to visualize the result, for example as a table or line graph.
Data streams can be either global or scoped:
- Global data streams are unscoped and return information of a general nature (e.g. "Get the current number of unused hosts").
- A scoped data stream gets information relevant to the specific set objects supplied in the tile scope (e.g. "Get the current session count for these hosts").
See Data Streams for more information.
The following data streams are installed with this plugin.