Atlassian Jira plugin
Monitor the Projects, Releases and Work Items from your Jira Software environment.
Click the following link for additional content such as blogs, videos, use cases, and more:
Only the Jira Cloud offering is supported by this data source.
Adding a data source
To add a data source click on the + next to Data Sources on the left-hand menu in SquaredUp. Search for the data source and click on it to open the Configure data source page.
Before you start
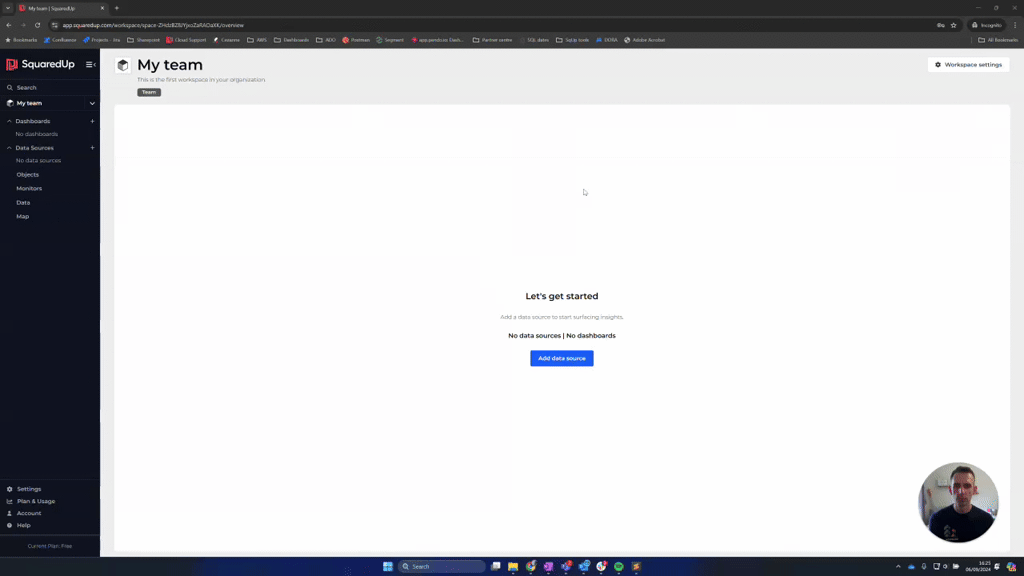
Prerequisites
Check the required permissions
You will need the email address of a user and an Atlassian API token created by that user. The user account only needs read-only access to a project to return work items from that project.
Creating an API token
It is highly recommended that you select the Scoped API token, as this is more secure, using granular access control to enforce least privileged access. Atlassian plan to deprecate Standard tokens.
If your user does not have one already, the user can create a scoped API token using these steps:
- Navigate to https://id.atlassian.com/manage-profile/security/api-tokens
or from the user's profile: Account Settings > Security > Create and manage API tokens - Click Create API token with scopes.
- On the Name and expiry tab, complete the following:
- Name:
Enter a name, usually related to the application that will use the token, for example, SquaredUp. - Expires on:
Specify the date of the token expiry. This can be a maximum of one year ahead. Once the token expires a new one will need to be generated and provided in SquaredUp for the plugin to function. - Click Next.
- Name:
- On the Select the app tab, complete the following:
- Select Jira.
- Click Next.
- On the Select scopes tab, do the following:
- Select the check box next to each of the required permissions. You can specify read in the search box to filter to read permissions and then click Scope type to sort the list.
- Select the following:
read:accountread:jira-userread:jira-workread:meread:servicedesk-request
- If
read:servicedesk-requestis not available, select the following additional options:read:user:jiraread:servicedesk.organization:jira-service-managementread:servicedesk.customer:jira-service-managementread:servicedesk:jira-service-managementread:requesttype:jira-service-management
- Select the following:
- Click Next.
- Select the check box next to each of the required permissions. You can specify read in the search box to filter to read permissions and then click Scope type to sort the list.
- On the Create token tab, do the following:
- Review that the token details and scopes are correct.
- Click Create token.
- Review that the token details and scopes are correct.
- On the Copy API token page, do the following:
- Copy the API Token that is displayed and keep it somewhere safe. You will not be able to see the token again and if lost you will need to generate a new one.
- Click Close. You are returned to the API tokens page and the token is added to the list.
Configuring the data source
Display name:
Enter a name for your data source. This helps you to identify this data source in the list of your data sources.- Domain URL:
The domain for the Atlassian instance you wish to use, in the format:
https://your-domain.atlassian.net - User email address:
Enter the email address of the Atlassian account that generated the API token. - API token:
Select the type of token to use. See Before you start for more information. - Token:
Enter the API token generated from the email address in the Creating an API token section.If you selected the Standard option, the same API token can be used for the Jira Service Management and Confluence data sources.
- Optional object indexing:
Optionally, select if you want to import additional Jira objects into SquaredUp.Projects,Users, andFiltersare indexed by default. Additional objects may increase indexing time and aren't always necessary. Choose from:- Index components
- Index labels
- Index versions
Restrict access to this data source:
Optionally, enable this toggle if you only want certain users/groups to have access to the data source, or those with the permission to link it to new workspaces. See data source access control for more information.Click Test and add to validate the data source configuration. SquaredUp will now attempt to connect to SquaredUp using the provided authentication method.
- Testing passed – a success message will be displayed and then the configuration will be saved.
- Testing passed with warnings – warnings will be listed and potential fixes suggested. You can still use the data source with warnings. Select Save with warnings if you believe that you can still use the data source as required with the warnings listed. Alternatively, address the issues listed and then select Rerun tests to validate the data source configuration again. If the validation now passes, click Save.
- Testing Failed – errors will be listed and potential fixes suggested. You cannot use the data source with errors. You are able to select Save with errors if you believe that a system outside of SquaredUp is causing the error that you need to fix. Alternatively, address the issues listed and then select Rerun tests to validate the data source configuration again. If the validation now passes, click Save.
You can edit data source configurations at any time from Settings > Data Sources.
Testing and troubleshooting
When you select Test and Add SquaredUp will test that the email address and API token are both valid and return data from Jira. If you get an error for a newly created API token, wait a couple of minutes and then click Rerun tests, as it takes a few minutes for the API token to be created. If you still encounter an error contact our support team in-app or via SquaredUp Support
To prevent the tiles being slow to load you should limit the amount of data returned. The Parameters tab allows you to select the columns you need, so only these are returned. Using filters on the Shaping tab only hides the data after it has been returned.
If you see an error about the data source being throttled and the data set being incomplete then select fewer columns on the Parameters tab, or edit your JQL query to reduce the data returned, see Data set is incomplete.
Next steps
Dashboards
A number of pre-built dashboards can be installed for this plugin. These dashboards can be adapted for your own use by copying them to the Dashboards folder. Some dashboards use dashboard variables, so you should start by selecting the object that you're interested in from the dashboard variable dropdown list.
Project Overview:
This dashboard is designed to display high level project metrics that will give you insight across your selected project, such as Work Items Closed in the last 7 days and In Progress by Assignee.
Bug Analysis:
This dashboard provides several different ways of analyzing the bugs in your projects. The data shown in these tiles can be adjusted by changing the timeframe at the top of the dashboard to a different window of time or by editing the individual tile and adjusting the JQL that is in the Parameters tab.
The value {{timeframe.startTime}} in the JQL is how the tile knows to use the timeframe at the top of the dashboard, however any date value that Jira would expect can be used instead. For example, currently the tile contains the following JQL:
type in (bug) and created > "{{timeframe.startTime}}"
but could be updated to:
type in (bug) and created > startofday(-30)
Mean time to close calculates the average time it takes for a high priority bug to be closed. By editing the JQL and setting the priority to your highest priority, that you use for incidents or outages, then you can create the DORA metric for MTTR (mean time to recover).
Bug Backlog Trend provides a line graph that shows the daily increase or decrease of open bugs. This trend is helpful in showing whether your overall count of bugs is increasing.
Priority of New Bugs is a simple table of newly raised bugs ordered by priority. It makes use of the Columns tab to create a column of type State, this means specific values can be mapped to return a green, amber, red or grey health dot.
Releases:
Active releases and Release Completion Progress use the Release Overview data stream. They are configured to use the project chosen using the dashboard variable dropdown.
Objects Indexed
SquaredUp indexes objects it finds in your Jira instance during import. These objects are used to build dashboards and are visible when searching across SquaredUp. Drilling down into an object will display the available data streams and properties. Below are the objects types imported:
- Project
- Release
- Component
- Label
- Filter
- Work Item Type
- Users
Data streams
You can use these data streams to create new tiles to show data, or if there are preconfigured dashboards installed you can copy or edit those.
Data streams standardize data from all the different shapes and formats your tools use into a straightforward tabular format.
While creating a tile you can tweak data streams by grouping or aggregating specific columns.
Depending on the kind of data, SquaredUp will automatically suggest how to visualize the result, for example as a table or line graph.
Data streams can be either global or scoped:
- Global data streams are unscoped and return information of a general nature (e.g. "Get the current number of unused hosts").
- A scoped data stream gets information relevant to the specific set objects supplied in the tile scope (e.g. "Get the current session count for these hosts").
See Data Streams for more information.
The following data streams are installed with this plugin.
Activity Feed
Get activity feed entries
Releases Overview
Get an overview of releases for a project