Cloudflare plugin
Click the following link for additional content such as blogs, videos, use cases, and more:
Monitor the state and performance of your Cloudflare websites.
Adding a data source
To add a data source click on the + next to Data Sources on the left-hand menu in SquaredUp. Search for the data source and click on it to open the Configure data source page.
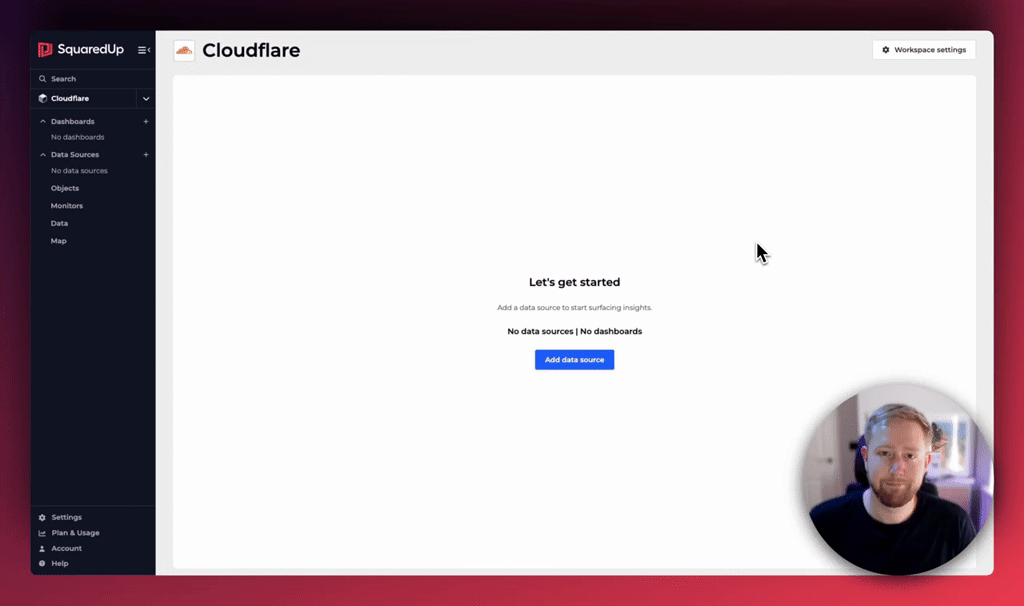
Before you start
You will need a Cloudflare API Token to use this data source. This token allows SquaredUp to read data from your Cloudflare account for all websites you grant permission to.
Follow the steps below to generate a token, or for additional info please refer to the Cloudflare documentation.
Generating a token
- Go to https://dash.cloudflare.com/profile/api-tokens and log in if required.
- Select Create Token.
- Select Use Template next to the Read all resources template - this is the recommended template, but others could be used.
- Under Create Token, you can use the Edit pencil to provide a useful name for the token, e.g. SquaredUp Data Source.
- Additionally on this screen you can configure permissions. For example, if you wish to narrow down access to certain websites/zones, you can do this under Zone Resources.
- Select Continue to summary.
- Select Create token.
- Your token is now displayed, select Copy and store the token securely. You will need this when configuring the data source in SquaredUp.
Configuring the data source
Display name:
Enter a name for your data source. This helps you to identify this data source in the list of your data sources.- API Token:
This is your Cloudflare API Token you created when generating a token. Restrict access to this data source:
Optionally, enable this toggle if you only want certain users/groups to have access to the data source, or those with the permission to link it to new workspaces. See data source access control for more information.Click Test and add to validate the data source configuration. SquaredUp will now attempt to connect to SquaredUp using the provided authentication method.
- Testing passed – a success message will be displayed and then the configuration will be saved.
- Testing passed with warnings – warnings will be listed and potential fixes suggested. You can still use the data source with warnings. Select Save with warnings if you believe that you can still use the data source as required with the warnings listed. Alternatively, address the issues listed and then select Rerun tests to validate the data source configuration again. If the validation now passes, click Save.
- Testing Failed – errors will be listed and potential fixes suggested. You cannot use the data source with errors. You are able to select Save with errors if you believe that a system outside of SquaredUp is causing the error that you need to fix. Alternatively, address the issues listed and then select Rerun tests to validate the data source configuration again. If the validation now passes, click Save.
You can edit data source configurations at any time from Settings > Data Sources.
Testing and troubleshooting
When the data source is added (or edited), SquaredUp validates the provided API Token using the Verify Token endpoint provided by Cloudflare. Learn more.
The following errors or warnings may be displayed while using the data source. If you encounter an error, refer to the guidance below or contact our support team in-app or via SquaredUp Support
Next steps
Now you have successfully added the data source, you can browse the dashboards, view all available data streams or explore any indexed objects.
Dashboards
When configuring the Cloudflare data source you will have the option to install pre-built dashboards. This option is recommended as the dashboards are a great starting point. The following dashboards are included with the Cloudflare data source:
- Status: Displays the health of all Websites as a large status summary. You can click on any website to drilldown and view further details.
- Website: Displays a summary report for the selected Website(s), displaying key metrics like Total Visitors, Total Requests, Data Served, Data Cached and more.
- Performance: Displays performance metrics for the selected Website(s). For example, Requests by HTTP Version, Requests by Content Type and Total Bytes by Content Type.
- Security: Displays security metrics for the selected Website(s). For example, Total Threats, Requests by SSL Mode and the Firewall Activity Log.
- Traffic: Displays traffic metrics for the selected Website(s). For example, Total Requests, Requests by Country and Page Views by Browser.
Objects indexed
SquaredUp indexes three types of object from your Cloudflare organization. These objects are used to build dashboards and are visible when searching across SquaredUp. Drilling down into an object will provide useful metrics and properties.
- Account
- Name, ID and Link.
- Zone (Website)
- Name, ID, Plan, Owner, Status, Name Servers, Account ID and Link.
- DNS Record
- Name, ID, Record Type, Record Content, Proxy Status and Zone ID.
Within our Map, that are relationships between all three types of objects:
Account ——contains——> Zone ——hosts——> DNS Record
Data streams
You can use these data streams to create new tiles to show data, or if there are preconfigured dashboards installed you can copy or edit those.
Data streams standardize data from all the different shapes and formats your tools use into a straightforward tabular format.
While creating a tile you can tweak data streams by grouping or aggregating specific columns.
Depending on the kind of data, SquaredUp will automatically suggest how to visualize the result, for example as a table or line graph.
Data streams can be either global or scoped:
- Global data streams are unscoped and return information of a general nature (e.g. "Get the current number of unused hosts").
- A scoped data stream gets information relevant to the specific set objects supplied in the tile scope (e.g. "Get the current session count for these hosts").
See Data Streams for more information.
The following data streams are installed with this plugin.
Configurable data streams
The following data streams installed with this plugin have configurable Parameters.