AWS plugin
Monitor your AWS environment, including EC2, Lambda Functions, CloudWatch and more.
Click the following link for additional content such as blogs, videos, use cases, and more:
Adding a data source
To add a data source click on the + next to Data Sources on the left-hand menu in SquaredUp. Search for the data source and click on it to open the Configure data source page.
Before you start
Prerequisites
- Choose your authentication method:
- IAM role based using the Create IAM Role button to generate the necessary credentials in AWS (recommended).
- IAM user based
- Consider the permissions needed to access AWS resources and data:
SquaredUp will only show the AWS resources and data that are already enabled and available within your AWS account.
- CloudWatch metrics must be available in your AWS account for the resources you wish to visualize.
- Cost Explorer must be enabled in the AWS Billing settings if you want to visualize cost and usage data.
IAM role based authentication - Recommended
IAM role based authentication using the Create IAM Role button is the default and recommended method:
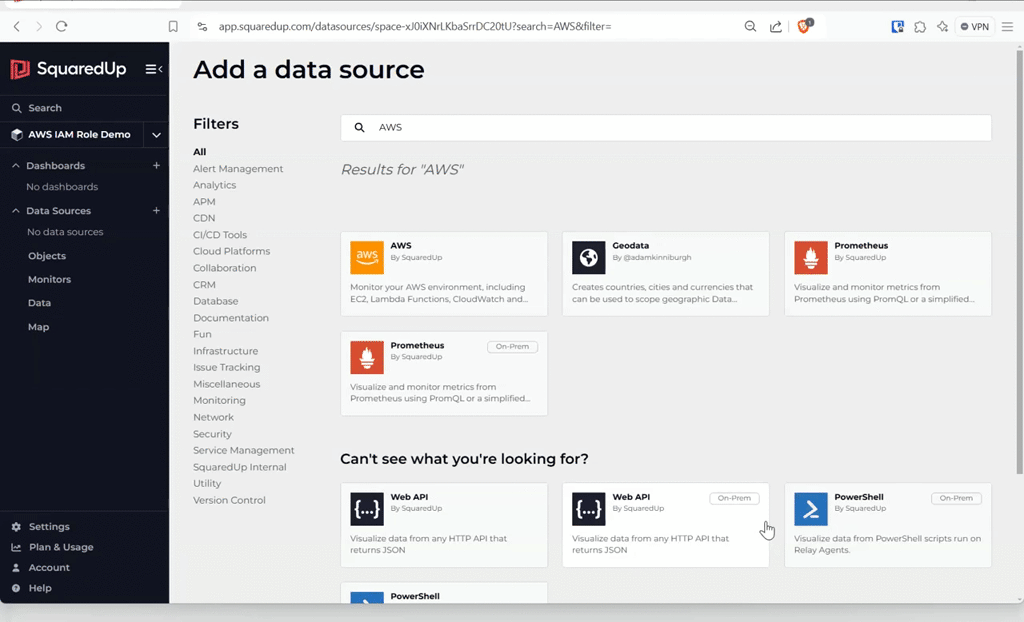
Full step-by-step instructions for using the Create IAM Role button to add the AWS plugin are below see Configuring the data source.
The Create IAM Role button creates an IAM role with only the required permissions, and the details of this output can then be then entered into the fields in SquaredUp on the Add data source page.
We strongly encourage you to use the Create IAM Role button when configuring the AWS data source as this automatically generates credentials which is the easiest method. If you choose to manually configure an IAM Role see Manually configuring an IAM Role for the AWS plugin
IAM user based authentication
Whilst IAM role based authentication is strongly encouraged, SquaredUp also supports IAM user based authentication. This requires The Access key ID and Secret access key of an IAM user with programmatic access.
See AWS credentials - Programmatic access, Creating an IAM user in your AWS account and Creating a role to delegate permissions to an IAM user.
If you choose to manually create a user, it must be granted a ReadOnlyAccess AWS managed policy. This policy provides the necessary rights for the plugin to work.
Some data streams also require additional access rights.
This policy can be used as a starting point for a custom policy if, for example, sensitive services need to be removed.
Warning: Restricting access using a custom policy can severely affect the usability of the plugin, such as preventing the use of scoped data streams and the ability to search for objects.
Configuring the data source
Display name:
Enter a name for your data source. This helps you to identify this data source in the list of your data sources.- Authentication type:
Select your chosen authentication method, IAM role based or IAM user based: - IAM role based (recommended):
This is the default authentication method and strongly recommended.- Click the Create IAM Role button to generate the necessary credentials in AWS.
- The Quick create stack page of the AWS console opens, where a CloudFormation template is automatically populated with the information needed to create an IAM role with read access to your AWS environment.
- Click the Create stack button to begin role creation. This may take a few moments to complete and progress can be viewed on the Events tab of the Stack details page.
- Once role creation has completed, select the Outputs tab to view the rest of the credentials required for adding the data source to SquaredUp.
- Back in SquaredUp use the information from the AWS Outputs tab to complete the fields on the Add data source page.
- Role ARN: Copy and paste the
RoleArnfrom AWS. - External ID: Copy and paste the
ExternalIdfrom AWS. - Target regions: Copy and paste the
Regionfrom AWS. - Account ID: Copy and paste the
AccountIdfrom AWS. - Account name: Enter a name to help you remember which account and credentials you have used above. For example, enter Prod to remind you that you used the production account details.
- Role ARN: Copy and paste the
- Click the Create IAM Role button to generate the necessary credentials in AWS.
- IAM user based:
Supply the credentials for an IAM user with programmatic access.- Access Key ID: Enter the access key ID of the user.
- Secret Access Key: Enter the secret access key of the user.
- Target Regions: Specify the Target Regions for your AWS resources, i.e.
us-east-2,eu-west-1. - Account ID: Enter your AWS Account ID.
- Account Name: Enter a name to help you remember which account and credentials you have used above. For example, enter Prod to remind you that you used the production account details.
Restrict access to this data source:
Optionally, enable this toggle if you only want certain users/groups to have access to the data source, or those with the permission to link it to new workspaces. See data source access control for more information.Click Test and add to validate the data source configuration. SquaredUp will now attempt to connect to SquaredUp using the provided authentication method.
The index time will depend on the size of your AWS environment.- Testing passed – a success message will be displayed and then the configuration will be saved.
- Testing passed with warnings – warnings will be listed and potential fixes suggested. You can still use the data source with warnings. Select Save with warnings if you believe that you can still use the data source as required with the warnings listed. Alternatively, address the issues listed and then select Rerun tests to validate the data source configuration again. If the validation now passes, click Save.
- Testing Failed – errors will be listed and potential fixes suggested. You cannot use the data source with errors. You are able to select Save with errors if you believe that a system outside of SquaredUp is causing the error that you need to fix. Alternatively, address the issues listed and then select Rerun tests to validate the data source configuration again. If the validation now passes, click Save.
You can edit data source configurations at any time from Settings > Data Sources.
Testing and troubleshooting
The following errors or warnings may be displayed while using the data source. If you encounter an error, refer to the guidance below or contact our support team in-app or via SquaredUp Support
Next steps
Getting started with AWS dashboards
The installed dashboards are a great place to start, you can also edit or clone tiles to add to your own dashboards.
See Getting started with AWS dashboards
Objects indexed
SquaredUp indexes the following objects. These objects are used to build dashboards and are visible when searching across SquaredUp. Drilling down into an object will provide useful metrics and properties.
Data streams
You can use these data streams to create new tiles to show data, or if there are preconfigured dashboards installed you can copy or edit those.
Data streams standardize data from all the different shapes and formats your tools use into a straightforward tabular format.
While creating a tile you can tweak data streams by grouping or aggregating specific columns.
Depending on the kind of data, SquaredUp will automatically suggest how to visualize the result, for example as a table or line graph.
Data streams can be either global or scoped:
- Global data streams are unscoped and return information of a general nature (e.g. "Get the current number of unused hosts").
- A scoped data stream gets information relevant to the specific set objects supplied in the tile scope (e.g. "Get the current session count for these hosts").
See Data Streams for more information.
The following data streams are installed with this plugin.
Some data streams will only work if your AWS account has the required permissions.
SquaredUp will only show the AWS resources and data that are already enabled and available within your AWS account.
- CloudWatch metrics must be available in your AWS account for the resources you wish to visualize.
- Cost Explorer must be enabled in the AWS Billing settings if you want to visualize cost and usage data.
Configurable data streams
The following data streams installed with this plugin have configurable Parameters.